Learn how to use Hāpara smart share
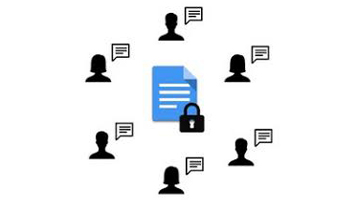
Learn how to use Hāpara Smart Share to share and copy documents to students and save yourself time!
Learn how to use Hāpara Smart Share to share and copy documents to students and save yourself time!
Hāpara Smart Share offers an easy way to share and copy documents to students from Teacher Dashboard. It lets you specify everything about a copy from one page which greatly streamlines teacher workflow, thus saving you time. Check out this video to learn how to use this powerful feature…
Following are the basic steps:
- Click the Smart Share button – located top right corner of the Dashboard underneath the ‘Class Info’ link.
- Select files to share or copy – you can either choose existing files or create new ones at this point.
- Give the file(s) a title – we suggest making this descriptive so that later when/if students are searching it is easy to find.
- Personalise each file with the student’s name (we recommend doing this for every file shared to students as it makes them easier to locate later on).
- Select a sharing type – this is where you have four options for how to share the
file(s) with students: Copy, Share read-write, Share read-only, Share read-comment (Note: Teacher Dashboard only shows files that students own or can edit.) - Select a destination for your Smart Shared files – you can do this by class, by student or by group, thus giving you lots of flexibility. In each case, the files will be placed in the chosen subject folders for each student in the chosen class.
- Share the files by clicking OK.
Handling existing student documents
If a student already has a file with the name of the file you’re sharing, Smart Share can either replace the existing file or stop the copy process for that student and leave the existing file alone. This is useful if you have copied a file in error. For more about deleting student files after they have been copied, please see this help file at Hāpara Support…

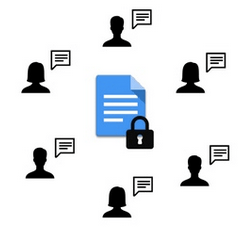

Facebook Comments