How to facilitate awesome collaboration using Trello
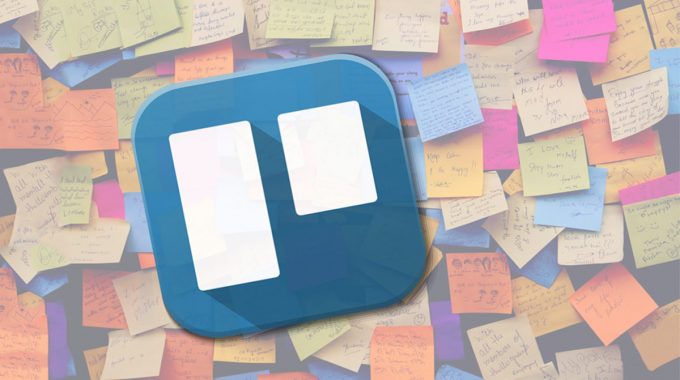
I think of Trello as a virtual post it note tool with some really handy extras – a bit like post-its on steroids! Not only is the visual design of this tool really easy to use, but it has a range of great features which make it super useful for teams. Some of my top features include:
- integration with G Suite, Dropbox and many other tools
- web, desktop and mobile apps
- the ability to create checklists to show processes (I’ll share examples of this in the example board for those that sign up)
- inbuilt commenting features enabling you to discuss tasks and ideas with colleagues
This quick 2 minute video gives you a basic overview of how Trello is organised:
If you are wanting to use Trello for your team (whether it is a teaching team, an office or entire staff) we suggest first setting up your team following these steps:
- Once signed in, if you haven’t already created a team, click the plus button (+) in the Trello header directly to the left of your name.
- It is likely if you don’t want to pay for Trello yet that you will select ‘Personal Team‘ (the ‘Business Class Team’ has additional features).
- Name your team after your organisation or company.
- Once created, invite members and specify the settings of the team.
The following video gives a 4min 55sec overview of many of the great features of this powerful collaboration tool. This includes a range of features that will support your team’s ability to more effectively collaborate, such as:
- Adding cards
- Setting up notifications
- Using the calendar for deadlines and due dates
- Adding labels and filtering by labels
- Card commenting
- Moving cards between lists
- Managing members
- Subscribing to cards, lists or boards
- Managing the admin features of boards
- Stickers, backgrounds and uploading images
- Creating cards by email
- Using the power up features: voting, card aging, Google Drive, Hangouts, integration with other tools such as Slack, etc.

Facebook Comments